Google má spoustu skvělých služeb a aplikací. Google Play, Gmail, Chrome, YouTube – téměř každý je zná a používá. Existují méně zřejmé služby, jako jsou Zprávy Google nebo Kalendář Google. Moc se nelesknou, protože jsou spíše nástrojem pro pasivní použití. Existují ale i velmi podceňované služby, které je potřeba aktivně využívat, abyste poznali všechny jejich výhody. Například Google Lens, u kterého je těžké i dát jednoznačný popis.
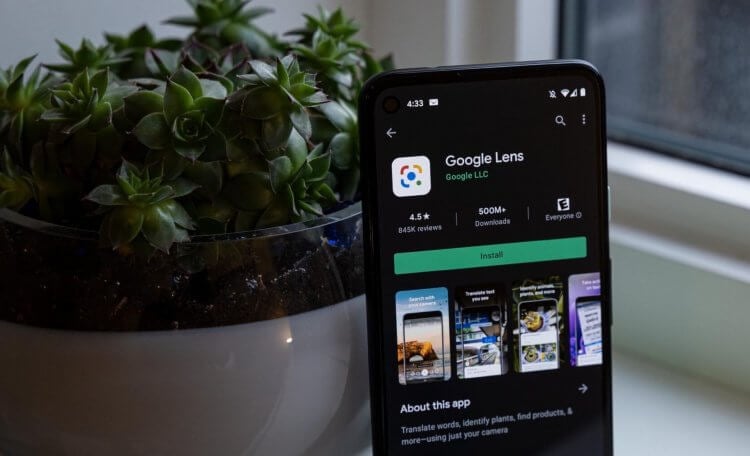
Google Lens je známý Google Lens
Google Lens je Super aplikace od Googlu pro rozpoznání všeho a všeho. Super ne v tom smyslu, že by nebylo nic lepšího než ona, ale ve skutečnosti, že tato aplikace kombinuje mnoho mechanismů zaměřených na různé případy použití. Objektiv je zabudován do mnoha aplikací Google – například Fotky Google nebo Chrome – ale v případě potřeby si jej můžete stáhnout samostatně.
Najděte předmět z fotografie
Google Lens vám může pomoci rozpoznávání objektů, jehož název nebo účel neznáte. Například letos v létě jsem si na své dači všiml pavouka, kterého jsem předtím viděl jen v jižnějších zeměpisných šířkách. Vyfotil jsem to a Google Lens mi řekl, co je to za druh a jestli se ho mám bát.
- Pořiďte fotografii nebo snímek obrazovky objektu;
- Spusťte Fotky Google a otevřete fotografii s objektem;
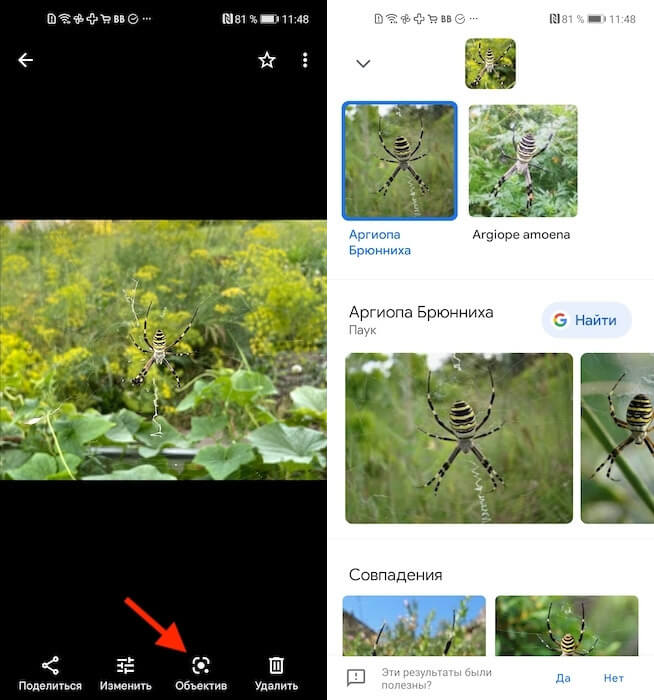
Google Lens dokonale rozpozná objekty, zvířata, jídlo, orientační body a mnoho dalšího
- V dolní části obrazovky klepněte na ikonu Lens;
- Počkejte na rozpoznání a najděte o něm informace.
V mém případě se díky Google Lens ukázalo, že pavouk, který jsem hledal, se skutečně vyskytuje na jihu, ale nejspíš kvůli abnormálnímu horku letošního léta tento druh migroval do severnějších zeměpisných šířek. Naštěstí se ukázalo, že nebyl jedovatý. Díky Google Lens.
Převeďte ručně psaný text na tištěný text
Google Lens je velmi chytrý. Prostě nemůže přeložit text z fotografie do tištěného formátu, ale také dokonale rozpozná ručně psané poznámky. Snažil jsem se nejprve napsat své jméno na kus papíru, ale pro Lens to bylo příliš snadné rozpoznat.
-
Google Lens z Google Play;
- Spusťte aplikaci a vyberte “Text”;
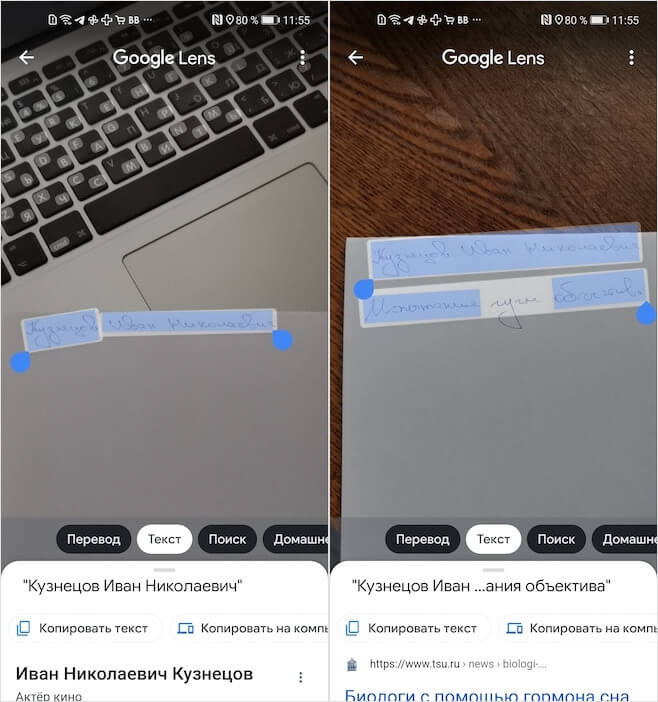
Google Lens dokonce rozpoznává ručně psaný text
- Vyfoťte text a poté jej vyberte;
- Počkejte na rozpoznání a poté zkopírujte.
Abych tento úkol zkomplikoval, přidal jsem frázi „Google Lens Tests“ tím nejnemotornějším rukopisem, jaký jsem dokázal sebrat. Ale aplikace poznala i jeho, i když ne úplně. Z nějakého důvodu byl zmaten slovem „Google“ napsaným v azbuce, kterou Lens nerozpoznal. V případě potřeby si dokonce můžete nahlas poslechnout, co jste napsali.
Jak přeložit text z fotografie
Google lens je skvělý překladač, který je schopen překládat text na externí média, například na dokumenty nebo v učebnici. Jednoduše zapneme speciální režim, namíříme objektiv fotoaparátu na text, počkáme na rozpoznání a poté vybereme požadovaný fragment a získáme hotový výsledek.
- Otevřete Google Lens na svém smartphonu;
- Vyberte “Přenos” (k dispozici režim offline);
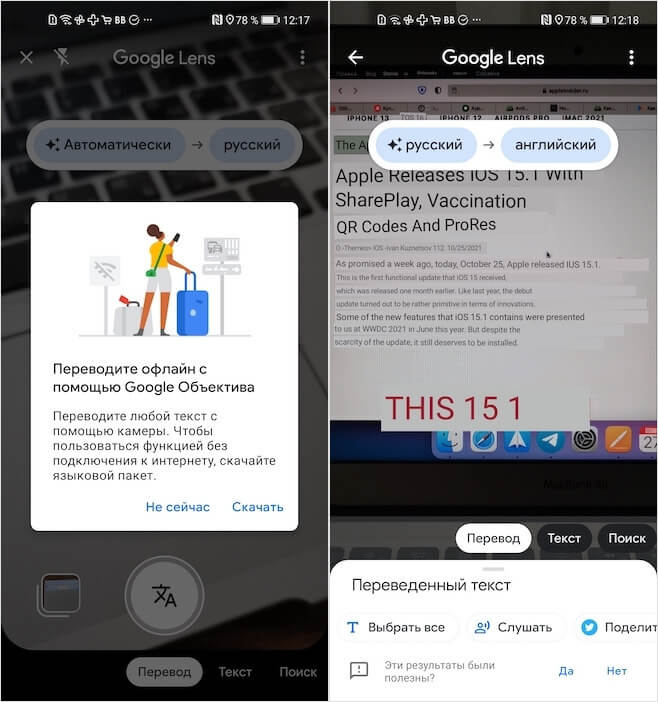
Google Lens překládá text v režimu překrytí
- Vyfoťte text k překladu;
- Vyberte jazykový pár a získejte hotový překlad.
Je velmi výhodné, že Google Lens funguje v režimu překrytí. To znamená, že přeložený text je překryt nad hlavním textem. To je vidět na screenshotech výše, kde je text nejprve uveden v ruštině a poté v angličtině. Ale pokud chcete, můžete jej jednoduše vybrat a poté zkopírovat a vložit kamkoli potřebujete (v dobrém slova smyslu).
Jak poznat oblečení z fotky
Kolikrát jste na člověku viděli něco, co jste chtěli pro sebe – je to tak cool? Mám – mnohokrát. Zvlášť frustrující je, když máte i fotku nebo obrázek, ale nemůžete rozpoznat, co přesně má postava na sobě. V takových případech bude Google Lens 100% užitečný.
- Spusťte Google Lens na svém smartphonu;
- Zapněte režim „Produkty“ a namiřte fotoaparát na obrázek;
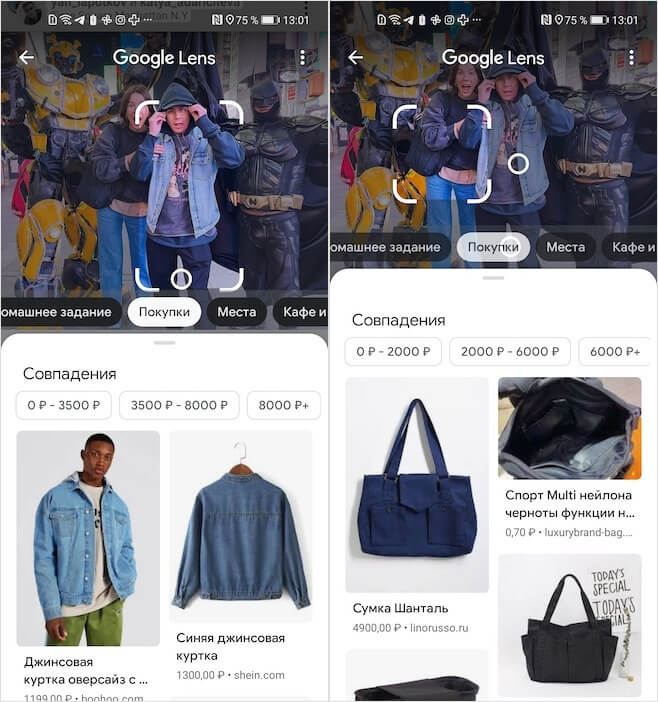
Díky Google Lenses budete určitě vědět, co nosí vaše idoly.
- Vyfoťte to a počkejte na uznání;
- Přejít na výsledky vyhledávání podobných produktů.
Kupodivu Google Lens nabízí nejen podobné věci, ale také konkrétně ty, které jste viděli na člověku, rozpoznávají nejen jméno a značku, ale také otevírají přístup do obchodů, kde se takové věci dají právě teď koupit. Ano, takové úspěšné uznání se nestává vždy, ale stává se!
Zprávy, články a oznámení o publikacích
Komunikace a diskuse k materiálům zdarma

Hraní stříleček na chytrém telefonu je pohodlné, vzrušující a přístupné. Tento žánr se stal jedním z nejoblíbenějších mezi moderními hráči. Právě střílečky na chytrých telefonech mají vysoký stupeň ponoření díky dotykovým displejům a vynikající grafice, které vývojáři dosáhli. Navíc rozmanitost stříleček znamená, že si každý najde něco. Není to poprvé, co o hrách tohoto žánru píšeme, ale opět máme co vyprávět a rádi to děláme.

V poslední době vývojáři WhatsApp sebevědomě kopírují většinu funkcí Telegramu a vůbec se za to nestydí. Někdy se ale některé funkce vůbec nepřenesou tak, jak by měly být. Pokud například v nějaké korespondenci Telegramu uvidíte zajímavou nálepku, můžete na ni kliknout, zobrazit celý balíček a v případě potřeby ji přidat na svůj účet. Na WhatsApp budete mít přístup pouze k nálepce, která vám byla zaslána, a nebudete moci použít sadu nálepek. Proto je hledání nálepek pro WhatsApp samostatným úkolem, který nezvládne každý.
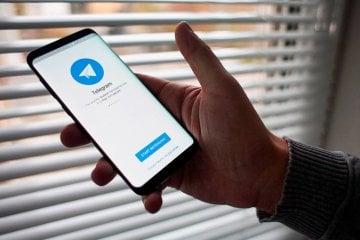
Telegram je jednou z nejdůležitějších aplikací nainstalovaných na našich zařízeních. I když někteří z nás současně používají WhatsApp nebo, Bůh mi odpusť, Viber, pro většinu zůstává hlavním komunikačním prostředkem na internetu posel Pavla Durova. Je to logické, pohodlné a zjevně necenzurované a právě díky tomu se stala možná věc jako telegramové kanály, kde zasvěcenci, analytici a politologové různého stupně mizernosti zveřejňují své myšlenky a úniky. Je škoda, že majitelé některých smartphonů Xiaomi toto vše již nemají.
Mezi nejnovějším vysoce profilovaným novým softwarem od společnosti Google dělá dojem služba Google Lens pro zařízení Android. Technologie, představená veřejnosti před dvěma lety, se rychle vyvíjí, zdokonaluje a nabízí stále více příležitostí. K vyhledávání informací o okolních objektech již dříve sloužily různé aplikace, Google již předvedl produkt s názvem Google Goggles, implementace nové služby využívající inovace strojového učení však své předchůdce zastínila. V poslední době byl Google Lens pouze výsadou zařízení Google Pixel, ale dnes lze software stáhnout z obchodu s aplikacemi na smartphony různých modelů a značek.
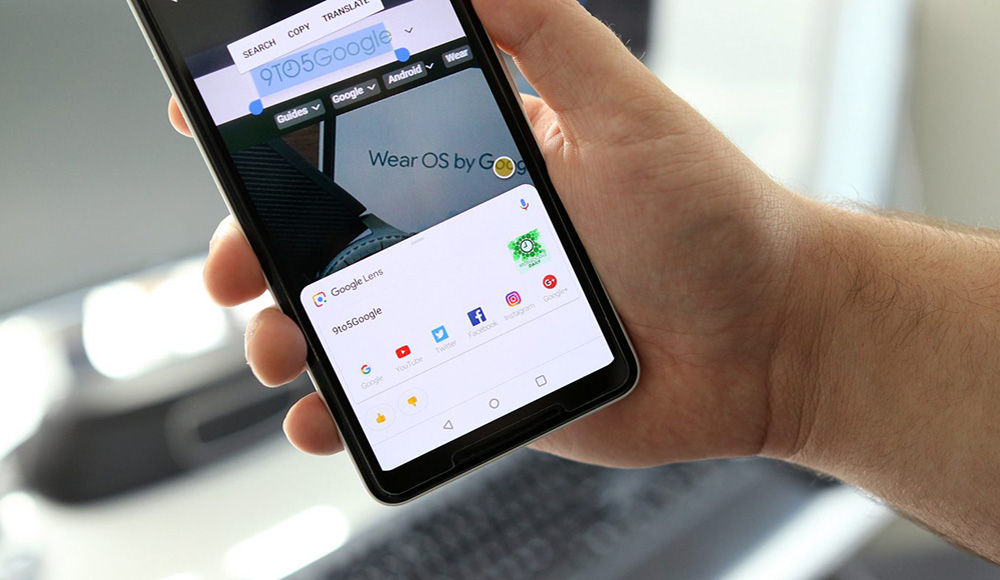
Jak používat aplikaci Google Lens.
Co je Google Lens
Systém umělé inteligence rozpoznává objekt na fotografii v reálném čase a poskytuje informace o něm dostupné na internetu. Technologie zpracování fotografií Google Lens analyzuje obraz na zařízení pomocí algoritmů počítačového vidění, identifikuje různé objekty, které jsou v hledáčku fotoaparátu zařízení, a poté zobrazí příslušné informace na obrazovce. Funkce tedy bude užitečná pro mnoho uživatelů a existuje mnoho možností jejího použití:
- Vyhledávání informací o objektech. Můžete získat různé informace o podnicích, zajímavostech atd., které vás zajímají.
- Identifikace rostlinných a živočišných druhů. Pomocí Google Lens můžete zjistit názvy květin, plemen psů atd.
- Hledejte položky, které se vám líbí. Funkce umožňuje vyhledávat podobné nebo podobné položky, aniž byste je museli popisovat.
- Připojte se k síti Wi-Fi. K síti se automaticky připojíte, když namíříte kameru smartphonu na nálepku routeru s názvem sítě a standardním heslem.
- Identifikace pomocí čárového kódu. Vyhledávání informací o produktech rozpoznáním jejich čárových kódů.
- Přidání vizitky. Uložení kontaktních údajů (telefonní číslo, adresa).
- Práce s textem (překlad vytištěného textu do jiného jazyka pomocí Google Assistant, kopírování, vytáčení, sestavování trasy, vytváření událostí v kalendáři a další možnosti).
Aplikace vizuálního vyhledávacího systému Google Lens najde informace na vyžádání na základě polohy uživatele, což zvyšuje přesnost výsledku a umožňuje specifikovat informace až na zeměpisné souřadnice. Pokud například vyfotíte nápis obchodu (nebo na něj jen namíříte fotoaparát, protože Google nyní přidal funkci do vyhledávací aplikace), Google Lens vám podrobně řekne o své firmě, otevírací době, poloze a další podrobnosti a také sdílet recenze zákazníků o tomto místě. Systém umělé inteligence se zdokonaluje a čím více uživatelů fotografuje objekty (včetně stejných), tím lepší jsou výsledky. Podpora Google Lens je k dispozici v následujících aplikacích:
- Fotky Google (lze použít v systémech Android a iOS). Pro přístup k technologii je třeba aktualizovat software na nejnovější verzi instalací aktualizací z Play Market nebo App Store.
- Google Assistant (velký počet modelů zařízení se systémem Android OS 6.0 a vyšším).
- Fotoaparát (funkce funguje na některých zařízeních Android).
Aktivace Google Lens
Předpokladem pro použití této možnosti je instalace nejnovější verze aplikace na zařízení Android nebo iOS, zatímco Google Lens, který je k dispozici v několika jazycích, zatím ruštinu nepodporuje. Aby služba fungovala, musíte v nastavení zařízení zadat angličtinu jako systémovou angličtinu:
- U zařízení Android přejděte do nabídky „Nastavení“, vyberte část „Jazyk a klávesnice“, kde změníme jazyk systému na angličtinu.
- U iOS zařízení přejděte do „Nastavení“ – „Obecné“ – „Jazyk a region“ a v bloku „Jazyk iPhonu“ vyberte angličtinu a volbu potvrďte.
Po těchto krocích získáme funkční Google Lens, služba bude na zařízení povolena a dostupná v nabídce Fotky Google.
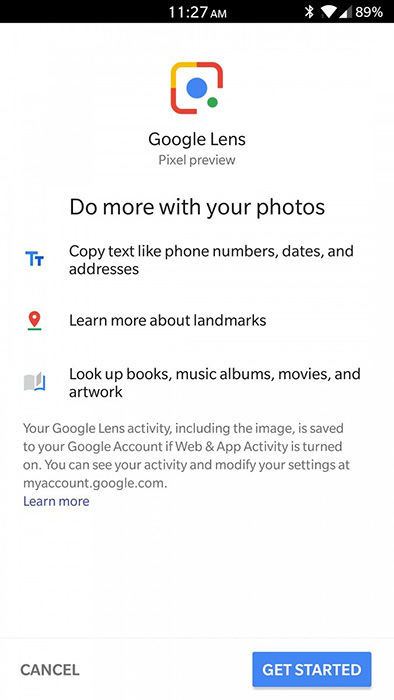
Jak používat funkci na Androidu
Software Google Lens se používá poměrně snadno. Podívejme se, jak se službou pracovat na zařízeních Android:
- Otevřete na svém smartphonu aplikaci Fotky Google.
- Vyberte fotografii a klikněte na ikonu Lens.
- Podle toho, co potřebujeme udělat, vybereme akci.
Vyhledávání informací o okolních objektech se provádí následovně:
- Otevřete Lens na svém zařízení Android:
- Při používání Asistenta můžete říct „Hej Google“ nebo podržet tlačítko na domovské obrazovce. Vpravo dole klikněte na ikonu Lens.
- U některých zařízení, která tuto funkci podporují, stačí otevřít standardní aplikaci Fotoaparát, poté kliknout na tlačítko „Více“ ve formě tří teček a vybrat Google Lens.
Pokud ikona služby chybí, znamená to, že aplikace nemohla najít relevantní informace o okolních objektech.
- Namiřte fotoaparát na požadovanou položku a klikněte na ni na displeji smartphonu. Chcete-li vybrat text, musíte kliknout na slovo, znovu se ho dotknout a přetáhnout modré tečky.
- Klikněte na ikonu mikrofonu a položte otázku (například „co je to?“) nebo příkaz („Přidat do Google Keep“).
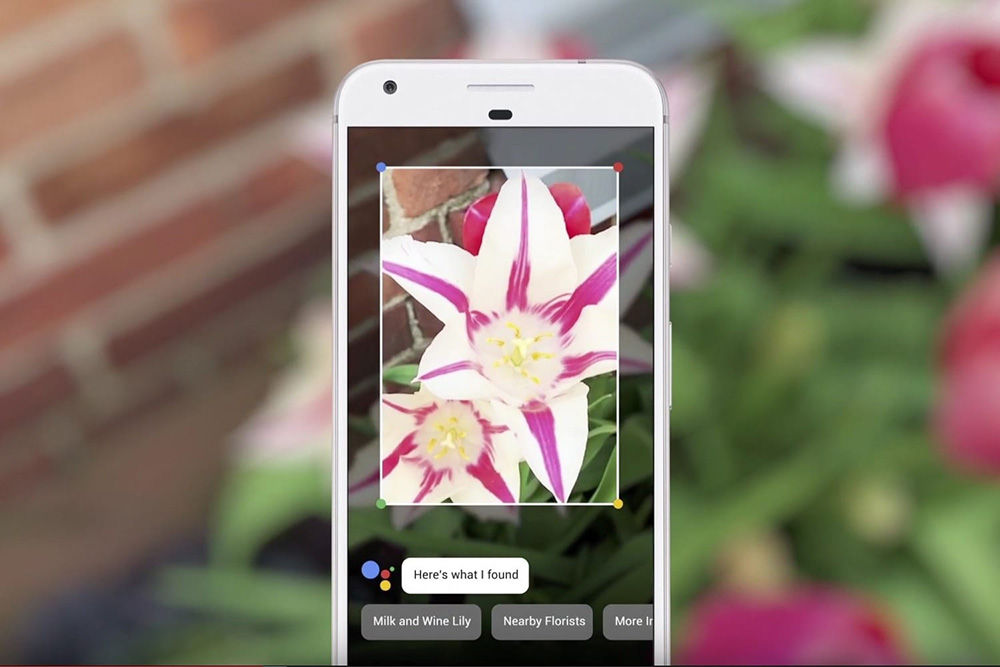
Pokud potřebujete více informací o fotografii:
- Přejděte na images.google.com.
- Klikněte na nalezený obrázek a poté na ikonu Objektiv.
- Chcete-li získat další informace, postupujte takto:
- Rozpoznané obrázky. Klikněte na bílou tečku nebo posuňte stránku dolů a klikněte na nalezený obrázek.
- Další obrázky. Pomocí prstu nebo stylusu obkreslete část obrázku, o které potřebujete zjistit informace, a klikněte na nalezený obrázek.
- Chcete-li zavřít Google Lens a vrátit se k vyhledávání, klikněte na odpovídající ikonu ve tvaru křížku.
Historii provedených manipulací si můžete prohlédnout a vymazat v sekci „Moje akce“. Pokud nepotřebujete ukládat historii do aplikace, lze volbu zakázat.
Jak používat Google Lens na iPhonu nebo iPadu
Lens můžete používat v aplikaci Fotky Google, tato služba není dostupná v Asistentovi ani Fotoaparátu. Po stažení nejnovější verze softwaru do zařízení iOS se musíte přihlásit ke svému účtu Google (nejprve si jej vytvořte, pokud jej nemáte). Informace o objektech můžete vyhledávat následovně:
- Otevřete Fotky Google na svém zařízení iOS.
- Klikněte na ikonu Lens ve vyhledávací liště.
- Pokud funkce ještě nebyla použita, musíte kliknout na tlačítko „Zapnout kameru“.
- Namiřte fotoaparát na objekt zájmu a klikněte na kruh, když se objeví na obrazovce zařízení.
- Chcete-li službu používat s hotovými fotografiemi, klikněte na ikonu fotoaparátu vpravo nahoře a kliknutím na „OK“ udělte přístup, poté můžete vybrat požadovanou fotografii.
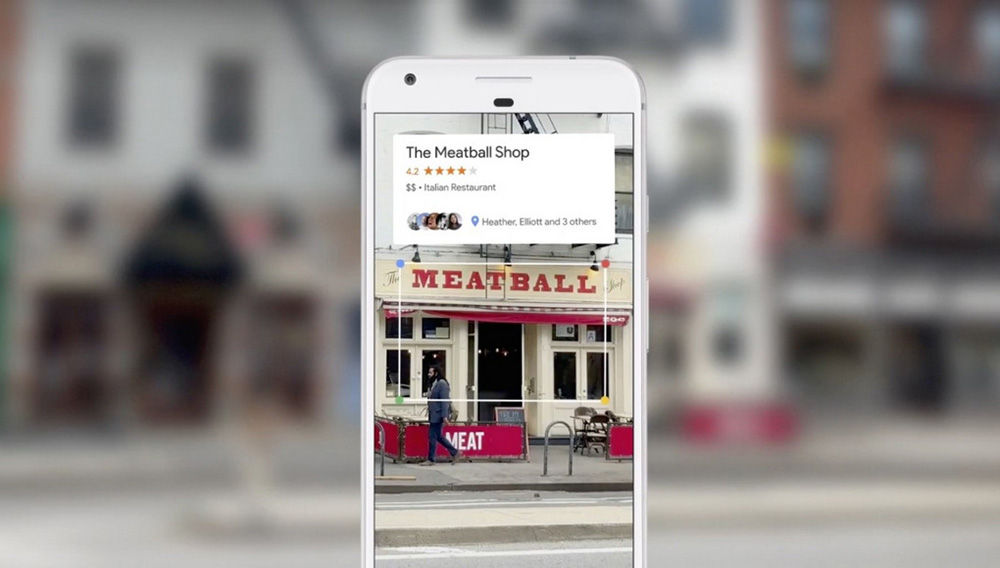
Princip práce s aplikací na iPhonu nebo iPadu je stejný jako v případě Android zařízení. Podobně můžete provádět akce k získání dalších informací o objektu. Pokud potřebujete deaktivovat Google Lens, můžete to udělat v nastavení zařízení:
- Pojďme do “Nastavení”.
- Vyberte Google a pomocí přepínače vedle „Fotoaparát“ tuto možnost deaktivujte.
- Klikněte na „Foto“ a vyberte „Nikdy“.
Jak vidíte, v práci s aplikací není nic složitého a s úkolem se dokáže vyrovnat i nezkušený uživatel.




